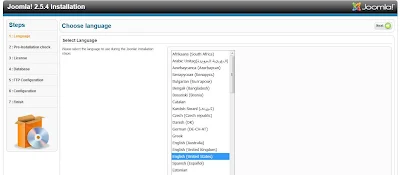အရင္တစ္ေခါက္က XAMPP ကို Install လုပ္တာကို ရွင္းျပျပီးခဲ႔ပါျပီ။ တကယ္လို႔ အဲ႔ဒီpost ကိုမဖတ္ ရေသးဘူး ဆိုရင္ How to install Xampp XAMPP Install လုပ္တာကိုအရင္သြား ဖတ္ေစခ်င္ပါတယ္။ ဒီတစ္ေခါက္မွာေတာ့ Joomla website တစ္ခုကုိ Installation လုပ္တာကို သင္ျပသြားမွာျဖစ္ပါတယ္။ Joomla website ပုံစံကုိ ေလ့လာဖုိ႔အတြက္ အရင္ဆုံး web-designer.sg ဝဘ္ဆုိက္ကုိ သြားၿပီး စာမ်က္ႏွာနဲ႔ တည္ေဆာက္ပုံေတြကုိ ေလ့လာရပါမယ္။ ၿပီးရင္ေတာ့ Joomla Install လုပ္ပုံကုိ ေအာက္ပါအတုိင္း ဆက္ေလ့လာပါ။
ပထမဆံုးအဆင္႔အေနနဲ႔ Joomla (ႀကိဳက္ႏွစ္သက္ရာ version) ကို http://www.joomla.org/download.html မွာ download လုပ္ရပါမယ္။
ေနာက္တစ္ဆင့္အေနနဲ႔ Xampp ကို ဖြင့္ပါမယ္။ Xampp ကို Install လုပ္ျပီးျပီဆိုရင္ေတာ့ Xampp ကိုဖြင့္ျပီး ေအာက္ပါအတိုင္း Apache နဲ႔ Mysql ႏွစ္ခု ကို ေအာက္က ပံုအတိုင္း start လုပ္ရပါမယ္။
ေနာက္တစ္ဆင့္အေနနဲ႔ Internet browser(e.g: firefox, chrome, ie, …) တစ္ခုခုမွာ http://localhost ဆိုျပီးေတာ့ ရိုက္ထည့္ပါ။ ေပၚလာတဲ႔ စာမ်က္ႏွာ မွာ English ဆိုတာကိုေရြးပါ ။ အဲ႔ဒါဆိုရင္ ေအာက္က ပံုအတိုင္း Xampp က browser မွာေပၚေနတာ ေတြ႔ရပါမယ္။
အေပၚက အတိုင္းလုပ္ေဆာင္ျပီးသြားျပီဆိုရင္ေတာ့ သင့္ computer ထဲက C:/Xampp/htdocs အဲ႔အတုိင္း သြားပါ၊ ၿပီးရင္ joomla ဆုိတဲ့ နာမည္နဲ႔ folder တစ္ခုေဆာက္လိုက္ပါ။ foloder ေဆာက္ၿပီးၿပီဆုိရင္ေတာ့ အဲဒီ (C:/Xampp/htdocs/joomla) folder ထဲမွာ ခုနက download လုပ္ထားတဲ႔ Joomla zip package ကုိ ျဖည္ခ်လုိက္ပါ။
အေပၚကအတိုင္းထဲ႔ျပီးသြားျပီဆိုရင္ေတာ့ သင့္ Internet browser မွာ http://localhost/joomla ဆိုျပီးေတာ့ ရိုက္ထည့္ရပါမယ္။ ျပီးေတာ့ ေအာက္ပါ step ေတြအတိုင္းဆက္လက္ လုပ္ေဆာင္ သြားပါ။
အဆင့္ ၁ အေနနဲ႔ Language ဆိုတာကို ႏွိပ္ျပီးေတာ့ ကိုယ္အသံုးျပဳမယ့္ language ကို ေရြးရပါမယ္။ ကၽြန္ေတာ္ကေတာ့ English ကိုေရြးပါတယ္။ ျပီးရင္ next ႏွိပ္ပါ။
အဆင့္ ၂ အေနနဲ႔ Pre-Installation Check ပါ။ ကုိယ္တင္မယ့္စက္က joomla တင္လုိ႔ ရ/မရ စစ္တာပါ။ ဒီအတိုင္း next ဆက္ႏွိပ္ပါ။
အဆင့္ ၃ မွာေတာ့ သူ႔ရဲ့ License အေၾကာင္းေဖာ္ျပထားပါတယ္။ အဲ႔တာကို ဖတ္ခ်င္လည္း ဖတ္ပါ။ မဖတ္ခ်င္လည္း next လုပ္ျပီးေတာ့ ေက်ာ္သြားလို႔ရပါတယ္။ :P next ႏွိပ္ပါ။
အဆင့္ ၄ ကေတာ့ Database Configuration ပါ။
ဒီအဆင့္မွာေတာ့ ျပင္ဆင္ျဖည့္စြက္ဖုိ႔ လုိလာပါၿပီ။ Database Type မွာ Mysqli ကိုေရြးပါတယ္။ Host Name မွာ ကုိယ့္စက္မွာ ကုိယ္ install လုပ္မွာမုိ႔လို႔ localhost လို႔ ရုိက္ထည့္ပါ။ တစ္ျခား host ေတြထည့္လို႔မရပါ။ Username မွာ defaut user name ျဖစ္တဲ႔ root ဆိုျပီး ရိုက္ထဲ႔ပါတယ္။ Password မွာေတာ့ မထည့္ရပါဘူး။ ေလာေလာဆယ္ localhost ရဲ႕ default username နဲ႔ password က username: “root” နဲ႔ password: “ ” မုိ႔လို႔ အဲဒီအတုိင္းပဲ ထည့္မွရပါမယ္။ Databse Name မွာ Joomla ဆိုျပီး နာမည္ေပးပါတယ္။ အျခားနာမည္နဲ႔လည္း ထဲ႔လို႔ရပါတယ္။ ျပီးရင္ေတာ့ next ကိုႏွိပ္ျပီး ေနာက္တစ္ဆင့္သြားပါမယ္။
အဆင့္ ၅ ကေတာ့ FTP Configuration ပါ. FTP ဆိုတာ File Transfer Protocol ရဲ့အတိုေကာက္ပါ။ အြန္လိုင္း server ရွိရင္ အဲ႔ဒီ server ေပၚကို file ေတြတင္တဲ႔ အခါမွာ သံုးပါတယ္။ အဲ႔ဒီရဲ့ Setting ေတြကို Server ၀ယ္တဲ႔ အခါ အကုန္ပါ ပါတယ္။ အခုကေတာ့ local server မုိ႔လို႔ ဒီအတိုင္း next ႏွိပ္လိုက္ပါ။
အဆင့္ ၆ ကေတာ့ Configuration ပါ။
ဒီအဆင့္မွာ Site Name ေနရာမွာ သင့္ Website နာမည္ထည့္ေပးပါ။ Your-Email ေနရာမွာ သင့္ရဲ့ email တစ္ခုခုကို ထဲ႔ပါမယ္။ Admin User name နဲ႔ password ကုိ ႀကိဳက္ႏွစ္သက္ရာ ထည့္ေပးရပါမယ္။ Confirm Admin password မွာ အေပၚက Admin password နဲ႔ တူေအာင္ ျပန္ထည့္ေပးပါ။ ျပီးရင္ေတာ့ အခုလုပ္လုိက္တဲ့ joomla site မွာ ဘာ ေဒတာမွ မရွိေသးတဲ့အတြက္ Install sample data ကိုႏွိပ္ရပါမယ္။ Sample Data Sucessfully Install ျဖစ္ျပီဆိုရင္ေတာ့ Next ဆက္ႏွိပ္ပါ။
အဆင့္ ၇ မွာေတာ့ Joomla ကို Install လုပ္ျခင္း ျပီးဆံုးမယ့္ အပိုင္းျဖစ္ပါတယ္။
ပံုမွာျပထားတဲ႔အတိုင္းဘဲ ေပၚလာျပီဆိုရင္ေတာ့ Remove Installation folder ကိုႏွိပ္ျပီး remove လုပ္ေပးရင္ရပါျပီ။ ဒီအပိုင္းကိုေတာ့ ေသခ်ာလုပ္ေပးရပါမယ္။ Installation folder ကုိ remove လုပ္မွ ကုိယ့္ရဲ႕ website ကုိ run လို႔ရမွာ ျဖစ္ပါတယ္။ Joomla ရဲ႕ security feature တစ္ခုျဖစ္ပါတယ္။ ကၽြန္ေတာ္တုိ႔ install လုပ္ထားတဲ့ user data ေတြက installation folder ထဲမွာ မွတ္ထားတာမုိ႔လို႔ ဖ်က္ေပးရတာပါ။ အားလံုးျပီးသြားျပီဆိုရင္ေတာ့ Joomla ကို Installation လုပ္ျခင္း ျပီးဆံုးပါျပီ။ မိမိ browser မွာ http://localhost/joomla လုိ႔ ရုိက္ထည့္ၿပီးေတာ့ website ကုိ ၾကည့္ရႈႏုိင္ပါၿပီ။